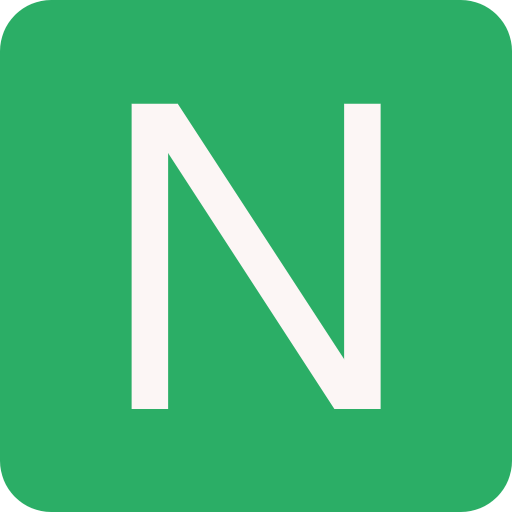Git
It is a distributed Version Control System (VCS). Version control is a way to save changes over time without overwriting previous versions (Version Control is a system which records the changes made to a file so that you can recall a specific version later)
It helps in tracking changes in the project and coordinating work on those files among multiple people
- VCS also know as Source Code Management (SCM)
Types of Version Control Systems:
Local: It allows you to copy files into another directory and rename it (For example, project.1.1). This method is error-prone and introduces redundancy
Centralised: All version files are present in a single central server. For example, CVS, SVN, and Perforce
Distributed: All changes are available in the server as well as in local machines. Being distributed means that every developer working with a Git repository has a copy of that entire repository. For example, Git and Mercurial
History
Old VCS that predate Git:
Source Code Control System (SCCS):
- 1972: closed source, free with Unix
- Stored original version and sets of changes
Revision Control System (RCS):
- 1982: open source
- Stored latest version and sets of changes
Concurrent Version System (CVS):
- 1986-1990: open source
- Multiple files, entire project
- Multi-user repositories
Apache Subversion (SVN):
- 2000: open source
- Track text and images
- Track file changes collectively (track directory)
BitKeeper SCM:
- 2000: closed source, proprietary
- Distributed version control
Git:
- April 2005
- Linus Tovalds
- Distributed version control
- Open source and free software
- Faster than other SCMs (100 times in some cases)
- Better safeguards against data corruption
Distributed Version Control
- Different users maintain their own repositories
- No central repository
- Changes are stored as change sets:
- Track changes, not versions
- Different from CVS and SVN, which tracked versions
- Change sets can be exchanged between repositories
- "Merge in change sets" or "apply patches"
- No single master repository
- Many working copies
- No need to communicate with a central server
- No network access required
- No single failure point
Git Internals
Git uses 3 Tree architecture:
- Repository
- Staging Index
- Working
These 3 stages are:
| # | Stages | Details |
|---|---|---|
| 1 | Working Directory | Un-tracked new files and modified directories are found here. |
| 2 | Staging Area | Things we want to commit and ignore which we don't want. |
| 3 | Remote Repository | .git directory(Repository) |
The .git folder contains different files and folders:
hooks/:info/:objects/:ref/:config: file contains configurations specific to that repositorydescription:HEAD: A link to a point inlogs/: Created after first commit,index: Created after first commit,COMMIT_EDITMSG: Created after first commit,
The objects folder consists of 4 types of objects:
- Blob (Binary large object): Copy of contents of the file
- Tree
- Commit: Creates a snapshot of the project at a given point
- Annotated tag
git cat-file: Provide content or type and size information for repository objects:bash# find the type of object git cat-file -t [commitSHA] # see file content git cat-file -p HEAD:"[filename]"
Repositories
When working on a Git project most of the time the user will have to deal with two repositories:
Remote Repository: They are versions of your project that are hosted on the Internet or network somewhere
Local Repository: It is a copy of the remote repository that exists on the user's workstation. This is the repository where the user works on the project
Head
HEAD is a reference variable that always points to the tip of your current (working) branch, that is, recent commit of your current branch
The
HEADfile inside the.git/directory holds the reference valuebashcat .git/HEAD # output # ref: refs/heads/master cat refs/heads/master # returns a SHA value which is the # SHA of a commit to which HEAD currently points to
HEAD can be used with the following symbols to refer to other commits:
- Tilde symbol (
~): Used to point to the previous commits from base HEAD - Caret symbol (
^): Used to point to the immediate parent commit from the current referenced commit
Usage:
- HEAD: current branch
- HEAD^: parent of HEAD
- HEAD~4: the great-great grandparent of HEAD
The git commands that require commit-hash will default to HEAD if no commit-hash is provided
Dot Operators
Installation
Git can be installed on the most common operating systems like Windows, Mac, and Linux
Download Git from this link and install it
Configuration
All the Git configurations are stored in a file:
The configurations specific to the users resides in home directory as
~/.gitconfigor~/.config/git/configfile- To add configurations to this file we pass
--globaloption in the CLI
- To add configurations to this file we pass
The configurations specific to a repository resides as
.git/configfile- To add configurations to this file we pass
--localoption or justgit configin the CLI
- To add configurations to this file we pass
The configurations specific to that machine resides as
/etc/gitconfigfile- To add configurations to this file we pass
--systemoption in the CLI
- To add configurations to this file we pass
The priority in which these configuration files are used is: local > global > system
Git configuration commands:
# list all configurations
git config --list
# check specific configuration
git config [config name]
git config user.name
# check in which file a specific configuration resides
git config --show-origin [config name]
git config --show-origin user.nameFor the initial setup the user must provide their identity such as full name and email address, this is required as it helps in identifying the person making the commits (saving changes)
bash# add username and email git config --global user.name "First Last" git config --global user.email "myemail@domain.com" # change the core editor git config --global core.editor [editor name] git config --global core.editor vim # colourize user interface (might be on by default) [true, auto] git config --global color.ui true
We can modify configurations from the CLI or by directly modifying the configuration file
Add this to automatically create a new upstream branch for your local branch
bashgit config --global push.autoSetupRemote true
WINDOWS
In windows Git looks for .gitconfig file in $HOME directory (C:\Users\$USER)
Attributes
A .gitattributes file is a simple text file that gives attributes to pathnames
- The
.gitattributesfile allows you to specify the files and paths attributes that should be used by git when performing git actions
Example:
- Use
exiftoolto diff metadata ofpngfiles:
# take every file that ends in png
# and pre-process them with a strategy called `exif`
echo '*.png diff=exif' >> .gitattributes
# the `exif` strategy is to run exiftool on the file
git config diff.exif.textconv exiftoolSSH
Set-up SSH keys for authenticating to a remote repository hosting service:
ssh-keygen -t rsa -b 4096 -C "string"Git Commands
Git was initially a toolkit for a VCS and hence consists of a number of subcommands divided into:
Plumbing: Subcommands that do low-level work and were designed to be chained together UNIX-style or called from scripts
- Around 63 commands
- 19 manipulators (
apply,commit-tree,update-ref, ...) - 21 interrogators (
cat-file,for-each-ref, ...) - 5 syncing (
fetch-pack,send-pack, ...) - 18 internal (
check-attr,sh-i18n, ...)
Porcelain: More user-friendly commands
- Around 82 commands
- 42 main commands (
add,commit,push,push, ...) - 11 manipulators (
config,reflog,replace, ...) - 17 interrogators (
blame,fsck,rerere, ...) - 10 inter-actors (
send-email,p4,svn, ...)
- There are around 145 commands
Help
You can get information about any of the Git commands by:
git help [git command name]
git help config
# or
git [git command name] --help
git config --help
# or
man git-[command name]
man git-configInitialize Git
This command can be used:
- To create a new project with Git
- Or initializes the current folder to track its changes by Git:
# transform the current directory into a git repository
git init
# transform a directory in the current path into a git repository
git init [directory name]
# create a new bare repository
git init --bare
# create shared repository
git init --bare --shared=allThe above command creates a hidden .git folder. That directory stores all of the objects and refs that Git uses and creates as a part of your project's history
This hidden .git directory is what separates a regular directory from a Git repository
Clone Repository
Git clone gets the complete project from remote to your local machine (used to create a copy of a specific repository or branch within a repository)
git clone [repo https url/ssh link]
# you can also provide your own repo name
git clone [repo https url/ssh link] [repo name]
# clone a repository but without the ability to edit any of the files
git clone --mirror
# clone only a single branch
git clone --single-branch
# partial cloning
# get only the last commit and the objects it needs
git clone --depth=1
# to get rest of the history later run
git fetch --unshallow
# if you want to do a blobless or treeless clone
# it will bring data as needed (`git blame`, etc. will fetch data)
git clone --filter=blob:none
git clone --filter=tree:0git init vs git clone:
git init: One Person Starting a New Repository Locally or Initializing Existing Foldergit clone: The Remote Already Exists
Remote Repository
When we clone a remote repository, a reference of that remote repository will be added to your local repository configuration. This reference is used to communicate changes between the local repository and the remote repository
- URL can be HTTPS or SSH
# list all remote connections
git remote
# list all remote connections with URL
git remote -v
# add new remote connection
git remote add [name] [URL]
# remove a remote connection
git remote remove [name]
# change remote connection URL
git remote set-url [URL]
# rename a remote connection
git remote rename [old-name] [new-name]When a repo is clone a default remote URL is added with the name origin. And if the repository has multiple remotes then typically the new URL is added with the name upstream
Remove Git Tracking
To remove Git tracking from the project, just delete the hidden .git folder
rm -rf .gitNOTE
If you remove this folder you will permanently loose the project history, unless you have a remote copy
Status
Displays the current state of the staging area and the working directory, that is, which files are added/removed/modified in the working directory and which files are staged
git status
# give output in short format
git status -s
# "verbose" output
git status -v
# get short status with branch name
git status -sbAdd File
Adds new or changed files in your working directory to the Git staging area. If you have added a new file, Git starts tracking that file
Staging area is like a rough draft space, where files are placed for the next commit
You can select all files, a directory, specific files, or even specific parts of a file for staging and committing
git add [filename]
# add the entire directory recursively,
# including files whose names begin with a dot
git add
git add -A
# stage modified and deleted files only, not new files
git add -u
# interactively stage hunks of changes (patch)
git add -pAdd empty directory, as Git ignores empty directories:
- Add a dot file inside the directory:
.gitkeep
Interactive Staging
- Stage changes interactively
- Allows staging portions of changed files
- Helps to make smaller, focused commits
git add --interactive
git add -iPatch Mode:
- Allows staging portions of a changed file
- "Hunks": an area where two files differ
- Hunks can be staged, skipped, or split into smaller hunks
Split a Hunk (automatically):
- Hunks can contain multiple changes
- Tell Git to try to split a hunk further
- Requires one or more unchanged lines between changes
Edit a Hunk (split manually):
- Hunk can be edited manually
- Most useful when a hunk cannot be split automatically
- Diff-style line prefixes:
+,-,#,space
Commit
Create a commit, which is like a snapshot of your repository. These commits are snapshots of your entire repository at specific times
Make new commits often, based around logical units of change
Over time, commits should tell a story of the history of your repository and how it came to be the way that it currently is
Commits include lots of metadata in addition to the contents and message, like the author, timestamp, and more
Each commit contains an unique hash number
To view the details of a commit including the metadata and the changes made in the commit use the git show command
# start commit process
git commit
# include commit message and body at the same time
git commit -m [commit message]
git commit -m [commit message] -m [commit body]
# interactively commit hunks of changes (patch)
git commit -p
# replace the most recent commit with a new commit
git commit --amend
# amend commit with new message
# if no file changes are there this will just update the commit message
git commit --amend -m "NEW MESSAGE"Git commit amend should be used only if:
- That commit hasn't been pushed to the remote yet
- There is a spelling error in the commit message
- It doesn't contain the changes that you'd like to contain
NOTE
Amending commits is not advisable. It changes the commit-hash and hence changing the history
Fix-up commits:
- You have 3 commits and you raised a pull request from that branch
- There was a comment to make some changes in a file, suppose this file changes were part of first commit, you can either make the changes and create a new commit or modify the first commit
commit --fixupcan help you with fix a particular commit
git commit --fixup=[commitSHA]
git rebase --autosquash [branch]Make Atomic commits:
- Small commits
- Only affect a single aspect
- Easier to understand, to work with, and to find bugs
- Improves collaboration
Commit best practice:
- Add the right changes
- Compose a good commit message:
- Subject (50 chars): concise summary of what happened
- Body (150 chars): mode detailed explanation:
- What is now different than before?
- What's the reason for the change?
- Is there anything to watch out for/anything particularly remarkable?
Example: Angular commit convention
<type>(<scope>): <short summary>
│ │ │
│ │ └─⫸ Summary in present tense. Not capitalized. No period at the end
│ │
│ └─⫸ Commit Scope: animations|bazel|benchpress|common|compiler|compiler-cli|core|
│ elements|forms|http|language-service|localize|platform-browser|
│ platform-browser-dynamic|platform-server|router|service-worker|
│ upgrade|zone.js|packaging|changelog|docs-infra|migrations|ngcc|ve|
│ devtools
│
└─⫸ Commit Type: build|ci|docs|feat|fix|perf|refactor|testTypes:
build: Changes that affect the build system or external dependencies (example scopes:gulp,broccoli,npm)ci: Changes to our CI configuration files and scripts (examples:CircleCi,SauceLabs)docs: Documentation only changesfeat: A new featurefix: A bug fixperf: A code change that improves performancerefactor: A code change that neither fixes a bug nor adds a featuretest: Adding missing tests or correcting existing tests
Pull
It updates your current local working branch and all of the remote tracking branches
git pullis a combination ofgit fetch+git merge, updates some parts of your local repository with the changes from the remote repository
# update local with commits from remote
# (merge is used)
git pull
# update from a specific remote branch
git pull --force
# fetch all remotes
git pull --all- Run
git pullregularly
Pull Rebase:
- Fetch from remote, then rebase instead of merging
- Keeps history cleaner by reducing merge commits
- Only use on local commits not shared to a remote
# update but rewrite history so any local commits occur after all new commits
git pull --rebase
git pull --rebase=preserve
git pull --rebase=interactivePull Requests: Not core Git feature, but provided by Git hosting platforms
- communicating about and reviewing code
- appeal request invites reviewers to provide feedback before merging
- contributing code to other repositories, to which you don't have write access. Contributing to an open source repository
- Fork is your personal copy of a GIT repository
Checking out pull requests locally:
# Provide pull request ID
git fetch origin pull/ID/head:NewLocalBranchName
# Switch to the newly created branch
git checkout [branch]Issues:
error: some local refs could not be updated, to resolve this first prune remote branches, then pull
git -c fetch.parallel=0 -c submodule.fetchJobs=0 pull --progress "origin" +ref/heads/masterMerge
Git Merge dose not provide a dry run option, so we can do this:
# pass --no-commit to stop auto commit
# and also stopping fast-forward with --no-ff
git merge --no-commit --no-ff $BRANCH
# to examine the staged changes
git diff --cached
# and you can undo the merge, even if it is a fast-forward merge
git merge --abortMerge Conflicts occur when contradictory changes happen:
git mergegit rebasegit pullgit stash applygit cherry-pick
Git can remember the resolution for a given merge conflict if it was previously resolved
# git REuse REcorded REsolution
git config --global rerere.enable true
# you can further ask it to automatically stage it for you with
git config --global rerere.autoUpdate truePush
It uploads all local branch commits to the corresponding remote branch
git push
# pushing new branch, this creates an upstream tracking branch
git push -u origin [branch]
# push all branches
git push --all
# safe force pushing
git push --force-with-lease
# alias it with
git config --global alias.fpush push --force-with-lease
# force push (only if you want to override)
git push -fGenerally most of us don't love doing forced pushes, because there is always a chance that you're overwriting someone else's commits. Let's take a scenario:
You commit and push something to GitHub
Someone else pulls it down, commits something and pushes it back up
You amend a commit, rewriting the history, and force push it, not knowing that anyone had based something off your work
This effectively removes what the other person had done
What you really want to do is check to see if anyone else had pushed and only force push if the answer is no. However, there is always a bit of a race condition here because even if you check first, in the second it takes you to then push, something else could have landed from elsewhere in the meantime
So, Git has created a new force pushing option called --force-with-lease that will essentially check that what you last pushed is still what's on the server before it will force the new branch update
Reasons to force push:
- Local version is better than the remote version
- Remote version went wrong and needs repair
- Versions have diverged and merging is undesirable
NOTE
Use force push with extreme caution. Disruptive for others using the remote branch. Commits disappear. Subsequent local commits are orphaned for others
Rename File
Change file name or file path and prepare it for commit
git mv [original filename] [new filename]Delete Files
Delete the file from the working area or staging area and add the deletion to the staging area
git rm [filename]Remove (untrack) a file from version control but preserve the file locally:
git rm --cached [filename]Patch
Create Diff Patches:
- Share changes via files
- Useful when changes are not ready for a public branch
- Useful when collaborators do not share a remote
- Discussion, review, approval process
# direct output to a file
git diff [from-commit] [to-commit] > [output-name].diffApply Diff Patches:
- Apply changes in a diff patch file to the working directory
- Makes changes, but not commits
- No commit history transferred
git apply [filename].diffCreate Formatted Patches:
- Export each commit in Unix mailbox format
- Useful for email distribution of changes
- Includes commit messages
- One commit per file by default
# export all commits in the range
git format-patch [start-commitSHA]..[end-commitSHA]
# export all commits on current branch
# which are not in master branch
git format-patch master
# export a single commit
git format-patch -1 [commitSHA]
# put patch files into a directory
git format-patch master -o [directory-name]
# output patches as a single file
git format-patch master --stdout > [filename].patchApply Formatted Patches:
- Extract author, commit message, and changes from a mailbox message and apply them to the current branch
- Similar to cherry-picking: same changes, different SHAs
- Commit history is transferred
# apply single patch
git am [directory-name]/[patch-filename].patch
# apply all patches in a directory
git am [directory-name]/*.patchGit Clean
Git clean undoes files from the repository. It primarily focuses on untracked files
- Remove untracked files
# do a dry run
git clean -n
# remove untracked files
git clean -f
# remove untracked directories
git clean -fdRestore
Restore specified paths in the working tree with some contents from a restore source. If a path is tracked but does not exist in the restore source, it will be removed to match the source
git restore [filename]
# same as
git checkout [filename]
git restore --source HEAD@{10.minutes.ago} [filename]
git restore -p [filename]Restore a deleted file which was tracked by git
Find the commit where the file was deleted:
bashgit rev-list -n 1 HEAD -- [filename]Checkout to that commit to get the file back:
bashgit checkout [commitSHA]^ -- [filename]
Ignoring File
Untracked files or folders can be ignored so that Git dose not track them. For that create a file named .gitignore and add all the file or folder listing patterns
We can use:
Pattern matching (basic regular expressions):
*?[aeiou][0-9]logs/*.txt
Negative expressions:
*.php!index.php
Add comments using
#Blank lines are skipped
Example:
# ignore all .a files
*.a
# but do track lib.a, even though you're ignoring .a files above
!lib.a
# only ignore the TODO file in the current directory, not sub-dir/TODO
/TODO
# ignore all files in a directory named build
# add a trailing slash
build/
# ignore doc/notes.txt, but not doc/server/arch.txt
doc/*.txt
# ignore all .pdf files in the doc/ directory and any of its subdirectories
doc/**/*.pdfLists all ignored files in this project
bashgit ls-files --other --ignored --exclude-standard
Ideas on what to ignore:
- Compiled source code
- Packages and compressed files
- Logs and databases
- OS generated files
- Useful .gitignore templates
Globally ignore files:
- Ignore files in all repositories
- Settings are not tracked in repo
- User specific instead of repository specific
git config --global core.excludesfile ~/.gitignore_globalLog
- Log is the primary interface to Git
- Log has many options
- Sorting, filtering, output formatting
List version history for the current branch:
git log
# useful for visualizing branches
git log --graph --all --decorate --oneline
# list commits as patches (diffs)
git log --patch
# list edits to lines 100-150 in filename.txt
git log -L 100,150:filename.txt
# Use heuristics to get log of a certain function, class, etc..
git log -L :funcName:filename.ts
# get logs contains an expression
git log -S some_word -pList version history for a file, including renames:
git log --follow [filename]- Speed up the process of log by:
git commit-graph write
# run it as part of maintenance
git config --global fetch.writeCommitGraph trueBranch
# create new branch
git branch [branch]
# list all branches
git branch -a
# rename branch
git branch -m [name]
# delete a branch
git branch -d [branch]
git branch -D [branch]
# delete branch from remote repo
git push origin -d [remote] [branch] # git v2.8.0+
git push origin --delete [remote] [branch] # git v1.7.0+
git push origin :[remote_branch] # old way
# see all the merged branches
git branch --merged
# merge branch (from the branch to merge into)
git merge [other branch]
# split into columns to make better use of the screen real estate
git branch --column
# sort by objectsize, authordate, committerdate, creatordate, or taggerdate
git branch --sort committerdateGit branch configurations:
# set column mode by default
git config --global column.ui auto
# sort branches by
git config --global branch.sort -committerdate- To delete a branch, current must be on a different branch
- To delete a branch hows commits are not merged use
-Dflag
Identify merge branches:
- List branches that have been merged into a branch
- Useful for knowing what features have been incorporated
- Useful for clean-up after merging many features
# list branches merged into the current branch
git branch --merged
# list branches not merged into the current branch
# branches that have commits that are not merged
# into current branch
git branch --no-merged
# list remote branches merged into the current branch
git branch -r --mergedCheckout Branching Strategies
Prune Stale Branches
- Delete all stale remote-tracking branches
- Remote-tracking branches, not remote branches
- Stale branch: a remote-tracking branch that no longer tracks anything because the actual branch in the remote repository has been deleted
Remote branches:
- Branch on the remote repository (bugfix)
- Local snapshot of the remote branch (origin/bugfix)
- Local branch, tracking the remote branch (bugfix)
# delete stale remote-tracking branches
git remote prune origin
git remote prune origin --dry-run
# prune while fetching
# prune, then fetch
git fetch --prune
# always prune before fetch
# destructive
git config --global fetch.prune trueReset
Git reset as the name suggests resets things. Reset the working area to a specific commit
It can undo the changes that are already committed
# reset local working directory to
# remote branch head
git reset --hard origin/master
# un-stages the file, but preserve its contents
# move file from staging area back to working directory
git reset [filename]
# or
git reset HEAD [filename]
# discard changes
git reset --hard
# reset everything to the latest snapshot
git reset --hard HEAD
# undoes all commits after [commit], preserving changes locally
git reset [commit]
# discards all history and changes back to the specified commit
git reset --hard [commit]
# interactively reset hunks of changes (patch)
git reset -pReset commit with the following options:
--soft: Moves the commit changes into staging area and does not affect the current working area--hard: Deletes all the commit changes. Be cautious with this flag. Might lose all changes from both staging and working area to match the commit--mixed: Default operation. Moves commit changes to the working area
Apply reset command on:
- Staged files
- Commits
Reset last Rebase or Merge
# undo, unless ORIG_HEAD has changed again
# (rebase, reset, merge change ORIG_HEAD)
git reset --hard ORIG_HEADNOTE
Use revert whenever possible
Revert
Undo changes made in a commit (revert a commit)
Git revert is similar to reset however, git revert inverses the changes from that old commit and creates a new revert commit
- A new commit is made which contains the changes needed to revert a commit
git revert [commitSHA]Diff
Compares contents of the working directory with the staging area
git diff
# show words that changed
git diff --color-words
# get word diffs
git diff --word-diffCompare staging to the HEAD of the branch of the repository:
git diff --cached
# or use its alias
git diff --stagedCompare changes of a file between current state and last commit:
git diff [filename]
# using tags
git diff [tag-name-1]...[tag-name-2]Compare two branches:
git diff [first branch]...[second branch]TOOL
We can use a GUI tool or an external diff viewing program
git difftoolTo get help and add your preferred tool:
git difftool --tool-help
# ADD A TOOL
git difftool --tool=[tool]Checkout
Git checkout is used to switch. Switch between branches, commits, and files (it dose a lot, if you need is to switch branch use switch)
# checkout branch
git checkout branchGo to a specific snapshot (commit)
- This command creates a detached head, meaning, this will give a temporary branch to work and debug. Line being on an unnamed branch
- Do not commit in this temporary branch. As new commits will not belong to any branch
- Detached commits will be garbage collected (~2 weeks)
git checkout [commitSHA]- To preserve commits made in detached head state:
# tag the commit (HEAD detached)
git tag [tag name]
# create a branch (HEAD detached)
# but the detached HEAD needs to be reattached
# to this new branch
git branch [new_branch]
# better option is to create a branch and reattach HEAD
git checkout -b [new_branch]Undo or revise old changes: You can pull a snapshot of a file from old commit and work on it with the intent to commit the new changes:
- Go back to the head:
git checkout master
# discard changes of a file in working area
git checkout [filename]
# checkout older version of the file
git checkout HEAD@{10.minutes.ago} -- [filename]
# interactive patch restore
git checkout -p [filename]- The file will be put into staging area
git checkout [commitSHA] -- [filename]You can apply checkout command on:
- Working file
- Commit
Git command commonalities: 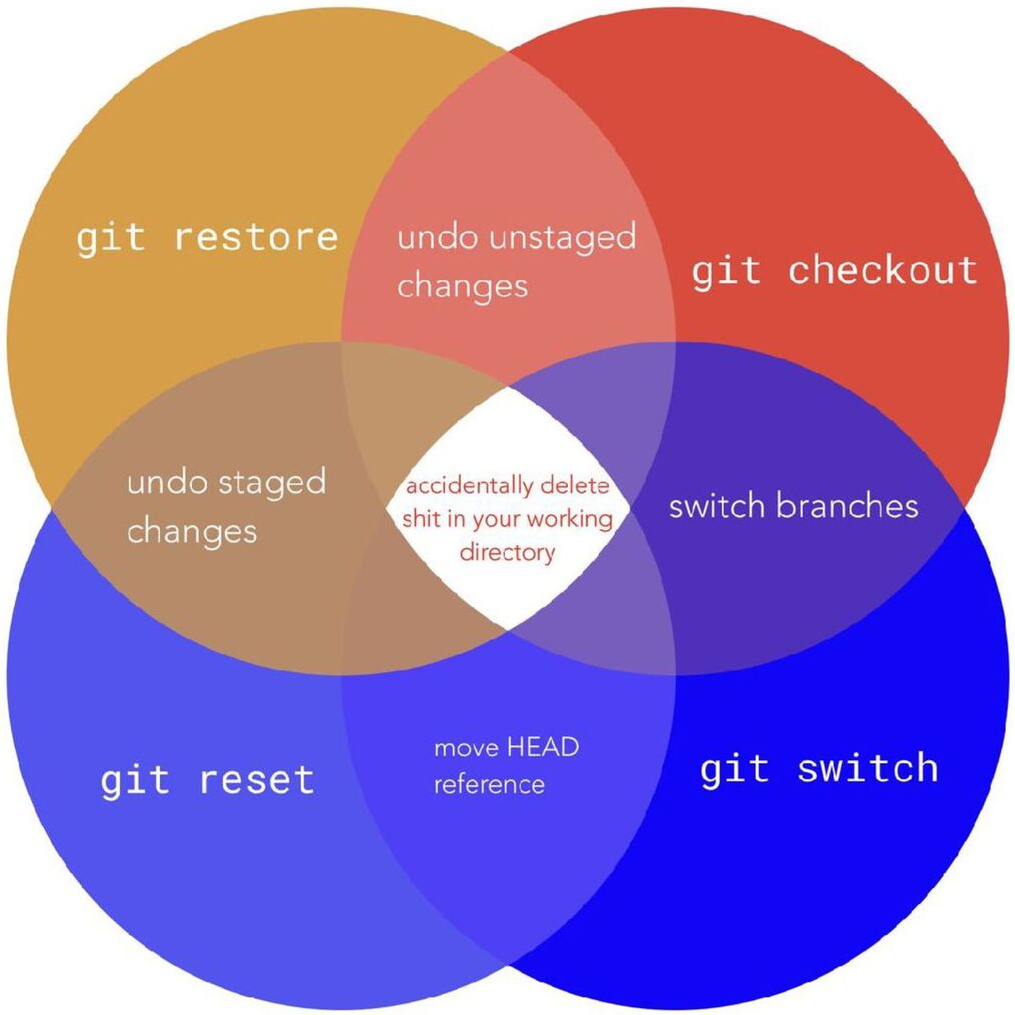
Switch
Switch to a specified branch. The working tree and the index are updated to match the branch. All new commits will be added to the tip of this branch
- Alternate commands to checkout
git switch branch
# same as
git checkout branchgit switch -c [new_branch]
# same as
git checkout -b [new_branch]Fetch File
Fetch all:
# fetch commits and tags
git fetch
# fetch only tags (with necessary commits)
git fetch --tags
# fetch all
git fetch --progress --all
# prune, then fetch
git fetch --pruneRebase Commits
- Take commits from a branch and replay them at the end of another branch
- Useful to integrate recent commits without merging
- Maintains a cleaner, more linear project history
- Ensures topic branch commits apply cleanly
# rebase current branch to tip of master
git rebase master
# rebase new_feature to tip of master
git rebase master new_feature
# return commit where topic branch diverges
git merge-base master new_feature
# interactive rebase
git rebase -i
# rebasing stacks
git rebase --update-refs
# make this option set globally
git config rebase.updateRefs trueThe Golden Rule of Rebasing:
- Thou shalt not rebase a public branch
- Rebase abandons existing, shared commits and creates new, similar commits instead
- Collaborators would see the project history vanish
- Getting all collaborators back in sync can be a nightmare
Merging vs. Rebasing
- 2 ways to incorporate changes from one branch into another branch
- Similar ends, but the means are different
| Merging | Rebasing |
|---|---|
| Adds a merge commit | No additional merge commit |
| Non-destructive | Destructive: SHA changes, commits are rewritten |
| Complete record of what happened and when | No longer a complete record of what happened and when |
| Easy to undo | Tricky to undo |
| Logs can become cluttered, non-linear | Logs are cleaner, more linear |
How to choose?
- Merge to allow commits to stand out or to be clearly grouped
- Merge to bring large topic branches back into master
- Merge anytime the topic branch is already public and being used by others (The Golden Rule of Rebasing)
- Rebase to add minor commits in master to a topic branch
- Rebase to move commits from one branch to another
Handle Rebase Conflicts
- Rebasing creates new commits on existing code
- May conflict with existing code
- Git pauses rebase before each conflicting commit
- Similar to resolving merge conflicts
# after resolving the conflict use
# --continue to commit and proceed to next commit
git rebase --continue
# skipping a commit
git rebase --skip
# abort rebase
git rebase --abortRebase onto other branches
git rebase --onto [new-base] [upstream-branch] [branch]Undo Rebase
- Can undo simple rebases
- Rebase is destructive
- Undoing complex rebases may lose data
- Use git reset
Or rebase back to former merge-base SHA:
# undo by rebasing to former merge-base SHA
git rebase --onto [merge-base-SHA] [merge-base] [branch]Interactive Rebasing
- Chance to modify commit as they are being replayed
- Opens the
git-rebase-todofile for editing - Can reorder or skip commits
- Can edit commit contents
Options:
pick,dropreword,editsquash,fixupexec
# interactive rebase
git rebase -i master new_feature
# rebase last 3 commits onto the same branch
# but with the opportunity to modify them
git rebase -i HEAD~3Squash Commits:
- Fold two or more commits into one
squash: combine change sets, concatenate messagesfixup: combine change sets, discard this message- Uses first author in the commit series
Cherry-Pick
The cherry-pick command takes changes from a specified commit and places them on the HEAD of the currently checked-out branch
- Apply the changes from one or more existing commits
- Can be used to apply commit from one branch to another
- Each existing commit is recorded as a new commit on the current branch
- Conceptually similar to copy-paste
- New commits have different SHAs
git cherry-pick [commitSHA]
# cherry-pick multiple commits
git cherry-pick [commitSHA1] [commitSHA2]
# cherry-pick range of commits
git cherry-pick [commitSHA-of-3]..[commitSHA-of-5]
# edit the commit message
git cherry-pick [commitSHA] --edit
# cherry-pick without committing
git cherry-pick [commitSHA] --no-commit
# add the changes to the staging area and continue with the cherry-pick
git cherry-pick --continue
# abort the cherry-pick
git cherry-pick --abortCannot cherry pick a merge commit as merge commits have two parents
Use
-mflag to specify the parent if cherry-picking merge commitbashgit cherry-pick [commitSHA] -m [parent-number]Can result in conflicts which must be resolved (same as merge conflicts)
Stash
Git stash temporarily saves the changes made in working directory and work on some other changes
# save current changes
git stash
# save with a message
git stash save [message]
# retrieve the saved changes (it will not remove the stash from the list)
git stash apply [stash@{id}]
# get the list of all stashes
git stash list
# get the latest stash and apply it in the working area
git stash pop [stash@{id}]
# delete a stash
git stash drop [stash@{id}]
# interactively stash hunks of changes (patch)
git stash -pNOTE
Git stash is branch agnostic. All branches use the same stash list. This is helpful when moving the changes from one branch to another branch
UNTRACKED FILES
By default, Git will not stash changes made to untracked or ignored files
# TO STASH UNTRACKED FILES
git stash -u or --include-untracked [filename]Show
Outputs metadata and content changes of the specified commit
git show [commitSHA]
# using tags
git show [tag-name]Allows us to see git objects details:
git show [object-sha]
git show --pretty=raw [object-sha]ls-tree
Show the object details:
git ls-tree [object-tree-sha]Output:
FILE PERMISSIONS / TYPE OF FILE / objectSHA / FILE NAME
100644 blob e69de29bb2d1d6434b8b29ae775ad8c2e48c5391 README.mdReflog
Git reflog has the superpower to track the head
The difference between log and reflog is that:
git logwill track every commit that you make and record it as a snapshot at a particular time, whereasgit reflogwill keep track of commits that are made as well as the commits that are discarded
This is provided in a rolling buffer for 30 days
The
git reflogcommand will list down the logs whenever the HEAD changes like the branch was created, cloned, checked-out, renamed, or any commits made on the branch
git reflog
git for-each-ref --sort=-committerdate --format="%(color:blue)%(authordate:relative) %(color:red)%(authorname) %(color:white)%(color:bold)%(refname:short)" refs/remotesBlame
Shows what revision and author last modified each line of a file
- Browse annotated file
- Determine who changed which lines in a file and why
- Useful for probing the history behind a file's contents
- Useful for identifying which commits introduced a bug
# annotate file with commit details
git blame [filename]
# ignore white space
git blame -w [filename]
# annotate lines 100-105
git blame -L 100,105 [filename]
git blame -L 100,+5 [filename]
# detect lines moved or copied in the same commit
git blame -C [filename]
# or the commit that created the file
git blame -C -C [filename]
# or any commit at all
git blame -C -C -C [filename]
# annotate file at revision commitSHA
git blame [commitSHA] [filename]
git blame [commitSHA] -- [filename]
# similar to blame, different output format
git annotate [filename]Options:
-s: to suppress the author's name and time stamp from the output-e: to show the author's email instead of the author's name-f: to show the filename in the original commit-n: to show the line number in the original commit
Bisect
Use binary search to find the commit that introduced a bug
- Find the commit that introduced a bug or regression
- Mark last good revision and first bad revision
- Resets code to mid-point
- Mark as good or bad revision
- Repeat
Git bisect will:
- Perform a binary search in the commits
- Allow us to check it manually
- Allow us to declare its status as good or bad
Steps: start, bad, good
Start bisecting:
bash# start bisect session git bisect startMark the current commit as bad:
bashgit bisect badProvide a commit/branch/tag to start from:
bashgit bisect good [treeish]Now add the current commit as bad, Git will go through all the commits between the start commit and the current bad commit
bashgit bisect bad or git bisect bad [treeish]
From now check the application and verify if the application has the bug or not, if the commit dose not have bug then mark it as good and if you find the commit that has the bug then mark it as bad. Repeat this process till the tool narrows down to the commit that introduced the bug
git bisect log: To find the flow of Git Bisect, that is, to see what has been done so fargit bisect reset: To reset if something went wrong
Prune
Prune all unreachable objects
# do not need to use!
git prune
# part of garbage collection
git gcBranching Strategies
Agree on a Branching Workflow in your team:
GIT allows you to create branches but it doesn't tell you how to use them
you need a written best practice of how work is ideally structure in your team - to avoid mistakes and collisions
it is highly depends on your team / team size on your project and how you handle releases -it helps to onboard new team members ("this is how we work here")
Integrating changes and structuring releases:
mainline development ("Always Be Integrating"):
- few branches
- relatively small commits
- high quality testing and QA standards
Stale, release and feature branches:
- different types of branches
- fulfil different types of jobs
GIT Flow vs Trunk based dev:
GitHub Flow: very simple, very lean:
- only one long-running branch ("main") + feature branches
GitFlow: more structure, more rules,
- long-running branches: "main", "development"
- short-lived branches: "features", "releases", "hotfixes"
Branch Name Create from Merge back into develop master - feature develop develop release develop master and develop hotfix master or develop master and develop 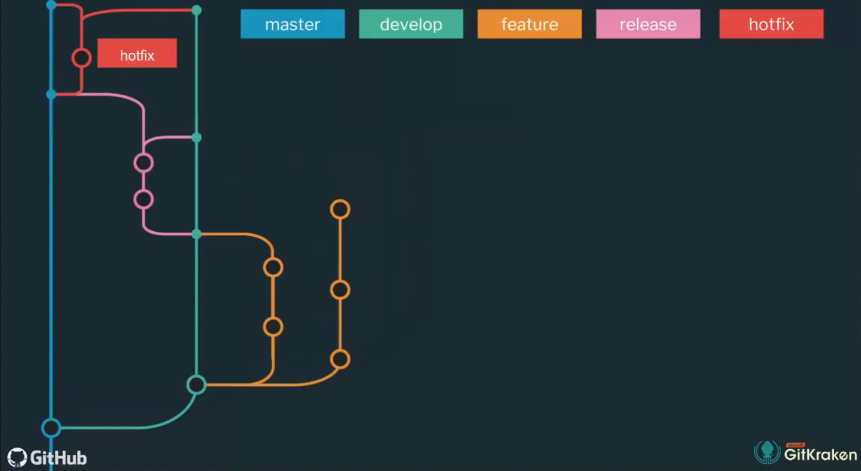
Tagging
Tag allows you to capture a reference point in your project history, such as release versions
Tags allow making points in history as important
A named reference to a commit
An annotated tag (most common) contains additional information such as name, message, and email of the person who created the tag
A lightweight tag points to just a commit hash
Create a tag (lightweight):
bash# add lightweight tag git tag [tag name] # create a tag for older commit git tag [tag name] [commitSHA]Annotated tags:
bashgit tag -a [tag name] -m [message] [commitSHA]List tags:
bash# list tags git tag git tag --list git tag -l # list tags with annotations git tag -l -n git tag -l -n [number of lines from the annotation] # filter tags # list tags beginning with "v2" git tag -l "v2*"Push tags to remote repository:
bashgit push origin [tag name] # push all tags git push origin --tags git push --tagsgit fetchautomatically retrieves shared tagsTo delete the tag:
bashgit tag -d or --delete [tag name] # delete remote tags like remote branches git push origin :[tag name] git push origin --delete [tag name] git push origin -d [tag name]
Checking Out Tags
- Tags are not branches
- Tags can be checked out, just like any commit
git checkout -b [new_branch] [tag name]git checkout [tag name]: same as checking a commit
Git Submodule
It often happens that while working on one project, you need to use another project from within it. Git addresses this issue using submodules
Submodules allow you to keep a Git repository as a subdirectory of another Git repository. This lets you clone another repository into your project and keep your commits separate
git submodule add [url of repo]
# view status (working, staging, or indexed files) of all the submodules
git submodule status
# updates submodules after switching branches
git submodule update
# after cloning a new repo, if you need to add submodules to it from .gitmodules file, use this command
git submodule update --init
# if the submodules inside a newly cloned repo are nested, then use this
git submodule update --init --recursive
# pulls all changes in the submodules
git submodule update --remoteA .gitmodules file is created when we add a submodule to the project. This is a configuration file that stores the mapping between the project's URL and the local subdirectory you've pulled it into:
[submodule "DbConnector"]
path = DbConnector
url = https://github.com/chaconinc/DbConnectorGit Hooks
Git Hooks are shell scripts that get triggered when we perform a specific action in Git
- Git hooks reside in the
[project-dir]/.git/hooks/directory - There are around 28 hooks
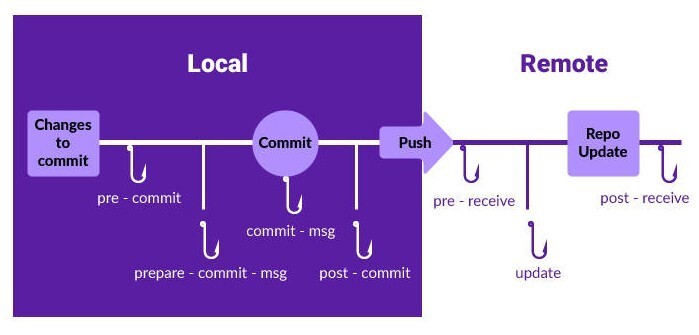
Based on the git operation, any one of the following git hooks will be triggered
Client-side:
Committing workflow hooks:
pre-commitprepare-commit-msgcommit-msgpost-commit
Rewriting:
pre-rebasepost-rewrite
Merging:
post-mergepre-merge-commit
Switching/Pushing:
post-checkoutreference-transactionpre-push
Email workflow hooks:
applypatch-msgpre-applypatchpost-applypatch
Server-side:
updatepre-receivepost-receive
- Hooks are simple text files
- Hooks can be written in any scripting language like python, Ruby, and so on
- The script filename should match the hooks' name. For
post-commithook the script filename should bepost-commit
List of other hooks:
proc-receivepost-updatepush-to-checkoutpre-auto-gcsendemail-validatefsmonitor-watchmanp4-changelistp4-prepare-changelistp4-post-chanagelistp4-pre-submitpost-index-change
Git Maintenance
It essentially provides a way to add cron-jobs that run daily, hourly and weekly maintenance tasks on your Git repositories
You can turn it on for your Git repository by simply running:
git maintenance startThis will modify your .git/config file to add a maintenance.strategy value set to incremental which is a shorthand for the following values:
gc: disabledcommit-graph: hourlyprefetch: hourlyloose-objects: dailyincremental-repack: daily
This means that every hour it will rebuild your commit graph and do a prefetch, and once per day it will clean up loose objects and put them in pack-files and also repack the object directory using the multi-pack-index feature (read more about that in an incredible blog post from GitHub's Taylor Blau here)
- This makes things like
git log --graphorgit branch --containsmuch, much faster
File system monitor:
- it could detect when virtual file contents were being requested and fetch them from a central server if needed
git config core.untrackedcache true
git config core.fsmonitor trueSigning
Signing commits with SSH
# use SSH for signing
git config gpg.format ssh
# path to your public keys
git config user.signingKey ~/.ssh/id_rsa.pub
# try to sign commit with your keys
git commit -S
# sign the ref update on the server and
#have the server save a transparency log with verifiable signatures somewhere
git push --signedOther Git Commands
# show results in columns
seq 1 24 | git column --mode=column --paddin=5Worktrees
Working on more than one branch at a time
- Provide a new working directory for each branch
git worktree add -b bugfix ../project-branches/bugfix
cd ../project-branches/bugfixScalar
Git now (since Oct 2022, Git 2.38) ships with an alternative command line invocation that wraps some of this stuff. Useful for huge projects
scalar
# usage: scalar [-C <directory>] [-c <key>=<value>] <command> [<options>]
#
# Commands:
# clone
# list
# register
# unregister
# run
# reconfigure
# delete
# help
# version
# diagnoseScalar is mostly just used to clone with the correct defaults and config settings (blobless clone, no checkout by default, setting up maintenance properly, etc)
If you are managing large repositories, cloning with this negates the need to run
git maintenance startand send the--no-checkoutcommand and remember--filter=tree:0and whatnot
Running scalar clone [repo https url/ssh link] will do the following:
- prefetching
- commit-graph
- filesystem monitor
- partial cloning
- sparse checkout
Git Large File Storage
An open source Git extension for versioning large files
Git Large File Storage (LFS) replaces large files such as audio samples, videos, datasets, and graphics with text pointers inside Git, while storing the file contents on a remote server like GitHub.com or GitHub Enterprise
# install LFS
git lfs install
# select the file types you'd like Git LFS to manage
git lfs track "*.psd"
# make sure .gitattributes is tracked
git add .gitattributes
# now proceed with commit
git add file.psd
git commit -m "Add design file"
git push origin masterSmudge and Clean
Git RCS keywords: $Date$
Github Folder
The below mentioned files can be created in the .github folder:
CODE_OF_CONDUCT.md: Defines standards for how to engage in a communityCONTRIBUTING.md: Communicates how people should contribute to your project. (making pull request, setting development environment...)FUNDING.yml: Displays a sponsor button in your repository to increase the visibility of funding options for your open source projectISSUE_TEMPLATE: Folder that contains a templates of possible issues user can use to open issue (such as if issue is related to documentation, if it's a bug, if user wants new feature etc)config.yml: Customize the issue template chooser that people see when creating a new issue in your repository by adding aconfig.ymlfile to the .github/ISSUE_TEMPLATEfolder
PULL_REQUEST_TEMPLATE.md: How to make a pull request to projectstale.yml: Probot configuration to close stale issues. There are many other apps on Github Marketplace that place their configurations inside .github folder because they are related to GitHub specificallySECURITY.md: Gives instructions for how to report a security vulnerability in your projectSUPPORT.md: Lets people know about ways to get help with your project. For more informationworkflows: Configuration folder containing yaml files for GitHub ActionsCODEOWNERS: Pull request reviewer rules. More info heredependabot.yml: Configuration options for dependency updates. More info here