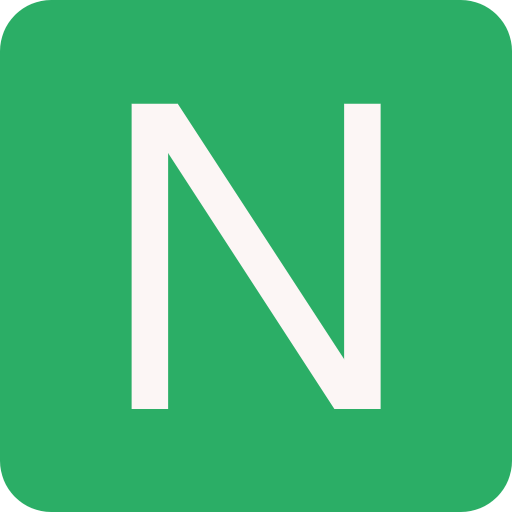Deploying ASP.NET Core Applications
Backend:
- Health Checks
- Authentication
- Logger
- Testing Framework
Frontend:
- Stubbing
- Storybook
- Linting
- Testing Framework
Server Choices
ASP.NET Core applications themselves run as a self-contained process with the help of a server library. If you've developed self-hosted OWIN (Open Web Interface for .NET) applications in the past with ASP.NET, you'll find this pattern familiar. The server itself contains the code that translates raw HTTP requests into the structures that ASP.NET Core is looking for
- IIS Express
HTTP.sys- Windows only
- Supports Windows authentication
- Cross-platform
- Highly optimized
- Recommended
Handling Internet traffic:
Server directly (edge server): Can be used for simple applications
- Internet --> Application code: Server (Kestrel or HTTP.sys)
- App server configured for HTTPS and listening for connections
- Not good for large applications:
- Hard to scale
- No easy way to balance load and send traffic to another server
Behind a Reverse Proxy or Load Balancer:
- Internet --> Reverse proxy --> Application code: Server (Kestrel or HTTP.sys)
- Reverse Proxies like IIS/Nginx
- Reverse Proxy acts as a load balancer
- Reverse Proxies configured for HTTPS and listening for connections
Kestrel
- Fast, open-source, cross-platform web server based on
libuv - It is a light weight web server, it can only execute the requests. So external web server is used to configure security, hashing, etc.
- Not used directly in production in production
Deployment Strategies
Windows/Azure using IIS: Copy binaries manually
- IIS acting as reverse proxy to Kestrel
On a Linux server using Kestrel plus a reverse proxy like Apache or NGINX: Copy binaries manually
Azure app service: Copy binaries or continuous integration
Linux using Docker (or other containers): Kestrel on Docker container
Launch settings:
- Profiles are configured with
Properties/launchSettings.json(edit directly the JSON or project properties)Running an IIS simulates a deployment to a Windows server, using both IIS and Kestrel and tying them together with a reverse proxy.
Running in Kestrel is useful for development purposes because of all the extra logging that gets output in the console window.
There are 2 types of web servers:
The external web server like (IIS, Apache, etc.) and internal web server hosted by the application like Kestrel. We can use any external or internal servers.
We use Kestrel as it has a first class support in ASP.NET Core.
- Classic System relied heavily on
System.web, which was tied to IIS and IIS is tied to windows. - That is the reason Classic System cannot be run on servers other than IIS or Windows.
Portable or Stand-Alone Deployment
.NET Core supports true side-by-side installation of the platform:
- Installation of additional versions won't affect previously installed versions
Portable deployments rely on the framework pre-installed:
- Only deploy application-specific libraries
Stand-alone deployments contain required:
- Application files
- Framework (CoreFX, CoreCLR) files
Environments
- Development
- Testing
- Staging (Production like)
- Production
IWebHostEnvironment determines which environment it's running in by examining an environment variable called ASPNETCORE_ENVIRONEMT
- This environment variable value is saved in
Properties/launchSettings.json
Project Dependencies
The .csproj file defines:
- The dependencies for your application
- What framework you're building against
- It also can be used to include or exclude additional files from the publishing process. Such as static files that are outside the
wwwrootfolder - Static files placed outside the
wwwrootfolder will not be automatically included in the published site
To add these files: These settings will be included in every publish profile
<ItemGroup>
<!-- INCLUDE FILES -->
<ResolvedFileToPublish Include="README.md">
<RelativePath>wwwroot\README.md</RelativePath>
</ResolvedFileToPublish>
<!-- EXCLUDE FILES -->
<Content Update="wwwroot\**\*.txt" CopyToPublishDirectory="Never"></Content>
</ItemGroup>HTTPS
HTTPS on edge servers (Kestrel):
- ASP.NET Core project templates use Kestrel by default when not hosted with IIS. In
Program.cs:(v3+) The
ConfigureWebHostDefaultsmethod callsUseKestrelinternally:cspublic static void Main(string[] args) { CreateHostBuilder(args).Build().Run(); } public static IHostBuilder CreateHostBuilder(string[] args) => Host.CreateDefaultBuilder(args) .ConfigureWebHostDefaults(webBuilder => { webBuilder.UseStartup < Startup > (); });(v6+) The
WebApplication.CreateBuildermethod callsUseKestrelinternally:csvar builder = WebApplication.CreateBuilder(args); var app = builder.Build(); app.MapGet("/", () => "Hello World!"); app.Run();
To add Client certificate:
Create a certificate
bashmakecert -sv [YourName].pvk -n "CN=[YourCN]" [YourCertName].cer -r # you will be prompted for a password (twice) pvk2pfk -pvk [YourName].pvk -spc [YourCertName].cer -pfx [YourName].pfx -pi [password] # pvk2pfx gets installed to %ProgramFiles(x86)%Windows Kits\10\bin\10.0.16299.0\x64Add SSL configurations:
cspublic class Program { public static void Main(string[] args) { var cert = new X506Certificate2("PfjEnterprises.pfx", Secrets.PASSWORD); var host = new WebHostBuilder() // .UseKestrel() .UseKestrel(cfg => cfg.UseHttps(cert)) .UseUrls("http://_:6001;https://_:6002") .UseContentRoot(Directory.GetCurrentDirectory()) .UseIISIntegration() .UseStartup < Startup > () .UseApplicationInsights() .Build(); host.Run(); } }Using SSL Locally
- ASP.NET Core project templates use Kestrel by default when not hosted with IIS. In
HTTPS on reverse proxy servers (Apache or Nginx): Instead of copying a certificate to and adding the right configuration to each server, you only need to configure the certificate at the reverse proxy level.
When a new connection arrives, the proxy handles the HTTPS connection, then it turns around and makes an unencrypted HTTP connection internally to your web servers.
That way your web servers let the proxy do all the work and don't have to worry about HTTPS and certificates and encryption.
Their responses are relayed back over HTTPS by the proxy.
The proxy or load balancer will include one or more headers on the internal HTTP connection so that your web servers can understand if requests started on HTTPS.
It's important to configure ASP.NET Core to look for these forwarded headers:
X-Forwarded-For: 203.0.113.195X-Forwarded-Host: example.ioX-Forwarded-Proto: https
ForwardedHeadersMiddleware, reads these headers and fills in the associated fields onHttpContext.Forwarded Headers Middleware is enabled by default by IIS Integration Middleware when the app is hosted out-of-process behind IIS and the ASP.NET Core Module.
For other proxies: Forwarded Headers Middleware should run before other middleware.
cspublic void ConfigureServices(IServiceCollection services) { services.Configure<ForwardedHeadersOptions>(options => { options.ForwardedHeaders = ForwardedHeaders.XForwardedFor | ForwardedHeaders.XForwardedProto; }); } public void Configure(IApplicationBuilder app, IWebHostEnvironment env) { app.UseForwardedHeaders(); }
Deploying In IIS
Setup IIS:
- Install IIS (if necessary)
- Install .NET Core hosting bundle
- Restart IIS
Create a Site and Application Pool:
Open IIS Manager
Create a new site (Sites --> Add Website)
- Site Name:
- Application Pool: (site name)
- Physical path: (path of the files and binaries of the website)
- Host name: (localhost)
Modify the new Application Pool:
- Basic Settings --> .NET CLR Version: No Manage Code
- For ASP.NET Core, IIS will not actually be hosting or running any of the application code itself, unlike previous versions. This will be managed by Kestrel, IIS needs to simply forward along requests
Setup Data Protection:
ASP.NET Core uses the Windows Data Protection API (DPAPI) to encrypt and store keys that are used for authentication in your application. Windows DPAPI isn't intended for use in web applications
When hosting your application with IIS, you'll need to run a small script to create a registry hive for these keys, otherwise the keys will be regenerated when you restart the application or your server, which will invalidate any user sessions or cookies that were encrypted with the previous old keys
- Download the Provision-AutoGenKeys.ps1 script
- Run this script in admin mode:
Now elevate this PowerShell window to give it the remote signed execution policy, which allows the execution of that script
powershellpowershell -ExecutionPolicy RemoteSignedExecute the script:
powershell.\Provision-AutoGenKeys.ps1 [name of the site]
Publishing Application:
With Visual Studio:
Open the Publish wizard (Create a publish profile)
Pick a publish target:
- Example: Folder --> select the folder mentioned in the IIS Application Pool --> Physical path
Via the CLI:
powershell# restore nuget packages dotnet restore dotnet build dotnet publish -c Release- Binaries will be placed in
ProjectFolder/bin/Release/[CoreVersion]/publish/ - Copy these files to the folder mentioned in the IIS Application Pool --> Physical path
- Binaries will be placed in
Web.config file is generated when application is published:
- It is not used for the application configuration (as it was in ASP.NET Framework),
appsettings.jsonis used now - IIS still needs
Web.config, even if ASP.NET Core isn't using it - Configures the ASP.NET Core module (reverse proxy)
- Is automatically created for you by
dotnet publishor Visual Studio - Must be in the application root folder
Deploying To Azure
- Create an Azure account
- Install Azure SDK for Visual Studio
Azure App Service:
It is a manage hosting service for your application
Open the Publish wizard (Create a publish profile)
Pick a publish Profile --> Microsoft Azure App Service --> Login
Create a new resource group, new App Service plan
Publish --> Visual Studio will deploy the application to Azure
Setup Continuous Deployment from source control repository:
Deploying To Linux
- ASP.NET Core applications can run directly on Linux
Install .NET Core Runtime packages for Linux machine
Use dotnet CLI to build, run and publish your application
Copy the build artifacts (files and directories) to the
/var/websitesor/var/wwwrootdirectorybashsudo cp -r publish/* /var/websites/HelloCoreWorld/Run the application:
dotnet HellCoreWorld.dllThis will start the Kestrel server
Adding Nginx Reverse Proxy:
Install Nginx on the Linux machine
Start Nginx:
bashsudo service nginx startConfigure Nginx:
bashcd /etc/nginx/sites-available/ # Take a backup of default configuration mv sudo cp default default.backup # Update the configuration sudo vi defaultnginx# simple reverse-proxy server { listen 80; server_name example.io *.example.io; location / { proxy_pass http://127.0.0.1:5000; proxy_http_version 1.1; proxy_set_header Upgrade $http_upgrade; proxy_set_header Connection keep-alive; proxy_set_header Host $host; proxy_cache_bypass $http_upgrade; proxy_set_header X-Forwarded-For $proxy_add_x_forwarded_for; proxy_set_header X-Forwarded-Proto $scheme; } }Text the configurations:
sudo nginx -tOn a production server, it's important to set the
server_nameproperty as well to the domain name that your site will be hosted on.Reload Nginx:
sudo nginx -s reload
Nginx starts up automatically when the machine boots, but Kestrel and the application have to be started manually:
- Use
systemdtool to make sure that Kestrel starts hosting your application whenever the machine boots
Create a service definition file:
bashsudo vi /etc/systemd/system/hellocoreworld.servicesystemd[Unit] Description=Example ASP.NET web app running on Ubuntu [Service] WorkingDirectory=/var/websites/HelloCoreWorld ExecStart=/usr/bin/dotnet /var/websites/HelloCoreWorld/HelloCoreWorld.dll Restart=always RestartSec=10 SyslogIdentifier=hellocoreworld User=user or serviceaccount Environment=ASPNETCORE_ENVIRONEMT=Production Environment=DOTNET_PRINT_TELEMETRY_MESSAGE=false [Install] WantedBy=multi-user.targetEnable the service
bashsystemctl enable hellocoreworld.serviceStart the service:
bashsystemctl start hellocoreworld.service # Check the status systemctl status hellocoreworld.service
Deploying With Docker
On normal server to host any application, things need to be done, Like:
- Install .NET
- Install 3rd-party libraries
- Set up Nginx
- Add Environment Variables
- Run application
These things need to be done on each server, thus adding and maintaining server becomes a complex task
Benefits of Docker:
- Servers are standardized
- Declarative server and application configuration recipe
- Docker Image = fundamental unit of deployment
- Containers can be duplicated easily
Install Docker
Create the
Dockerfileat the root of the projectdockerfile# syntax=docker/dockerfile:1 FROM mcr.microsoft.com/dotnet/sdk:6.0 AS build-env WORKDIR /app # Copy csproj and restore as distinct layers COPY *.csproj ./ RUN dotnet restore # Copy everything else and build COPY .. ./ RUN dotnet publish -c Release -o out # Build runtime image FROM mcr.microsoft.com/dotnet/aspnet:6.0 WORKDIR /app COPY --from=build-env /app/out . ENTRYPOINT ["dotnet", "hellocoreworld.dll"]Build the Docker Image:
bashdocker build -t [username/image name] . # check if image was created docker image lsRun the newly created Docker Image:
bash# in development environment docker run -it -p 5000:5000 [image name] # production docker run -d -p 5000:5000 [image name] # monitor docker status docker ps # docker ps --format 'table {{.Names}}\t{{.Images}}\t{{.Status}}\t{{.Ports}}'Shut the container down:
bashdocker stop [image name]
Create Nginx Docker Containers:
Create a
Dockerfilefor Nginx in the project:/nginx/DockerfiledockerfileFROM nginx COPY nginx.conf /etc/nginx/nginx.confCreate
nginx.conffile:nginxevents { worker_connections 1024; } http { server { listen 80; server_name example.io *.example.io; location / { proxy_pass http://kestrel:5000; proxy_http_version 1.1; proxy_set_header Upgrade $http_upgrade; proxy_set_header Connection keep-alive; proxy_set_header Host $host; proxy_cache_bypass $http_upgrade; proxy_set_header X-Forwarded-For $proxy_add_x_forwarded_for; proxy_set_header X-Forwarded-Proto $scheme; } } }Docker Compose needs a set of instructions that tells Compose how to structure our multi-container application. Create
docker-compose.ymlfile at the root of the project;yamlngnix: build: ./ngnix ports: - "80:80" links: - kestrel:kestrel kestrel: build: . ports: - "5000"Run
docker-composefrom the root of the projectbashdocker-compose up
Save the images that we created, so that it can be shared and loaded on other machines:
docker save -o [output-image-name].tar [image-name]
# load image
docker load -i [output-image-name].tar